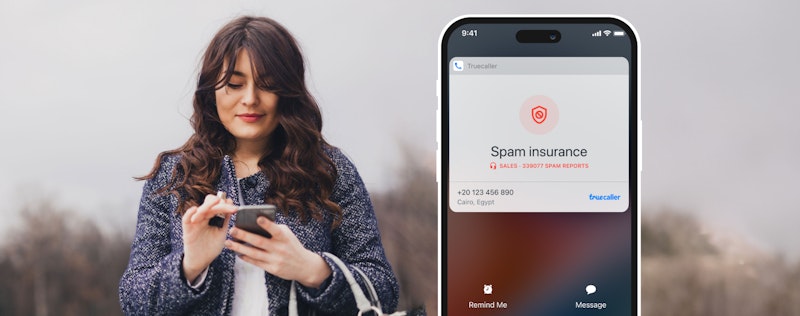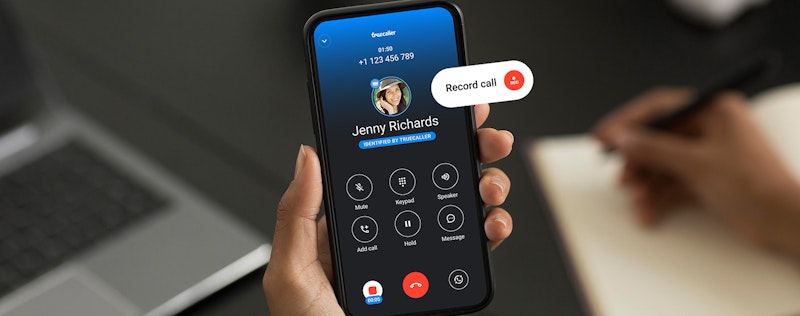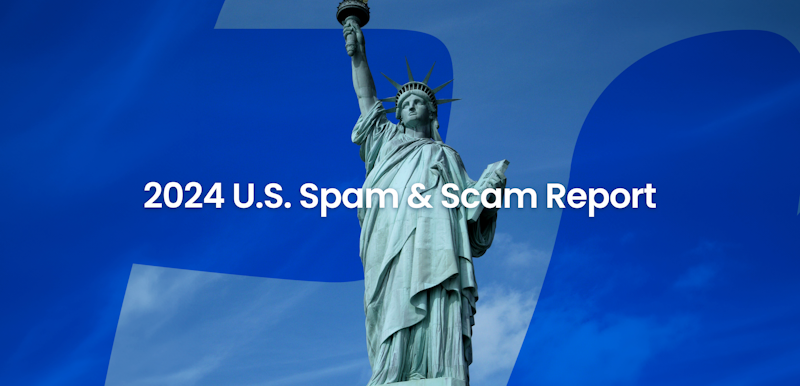Mastering Live Caller ID on Your iPhone
Agnes Lindberg
Feb 9, 20243 min read
In a world of iPhone features, Live Caller ID stands out as a straightforward solution for those swamped with calls, offering a smart way to identify who's calling before you even pick up. Let's break down how to use this feature to the fullest, ensuring you always take the right call.
Why Live Caller ID?
Live Caller ID isn't just about knowing who's calling. It's about making smart decisions quickly, minimizing interruptions, and improving your overall phone experience. Whether it's dodging spam or preparing for an important conversation, Live Caller ID puts the power back in your hands.
Preparing your iPhone for Live Caller ID
Before diving into the setup, ensure you have:
- An active Premium subscription with Truecaller.
- The iPhone Shortcuts app.
- Tap on 'Add to Siri' from the Truecaller Premium tab.
With these in place, you're ready to unlock the potential of Live Caller ID.
How to Activate Live Caller ID
At its core, Live Caller ID can be activated in a few simple ways:
- Action Button: Exclusive to iPhone 15 Pro and Pro Max users, pressing the Action button achieves the same result.
- Backtapping: A simple double or triple tap on the back of your iPhone triggers the caller ID search.
- Voice Activation: A quick "Hey Siri, Search Truecaller" prompts Siri to fetch the caller ID for you.
The Action Button Advantage
If you're sporting an iPhone 15 Pro or Pro Max, the Action button offers an immediate route to activating Live Caller ID. This physical button - together with your Premium subscription and the Shortcuts app, streamlines caller identification to a mere press. Our iOS team is bold enough to say that this is the best use of your action button. Let us know if you agree!
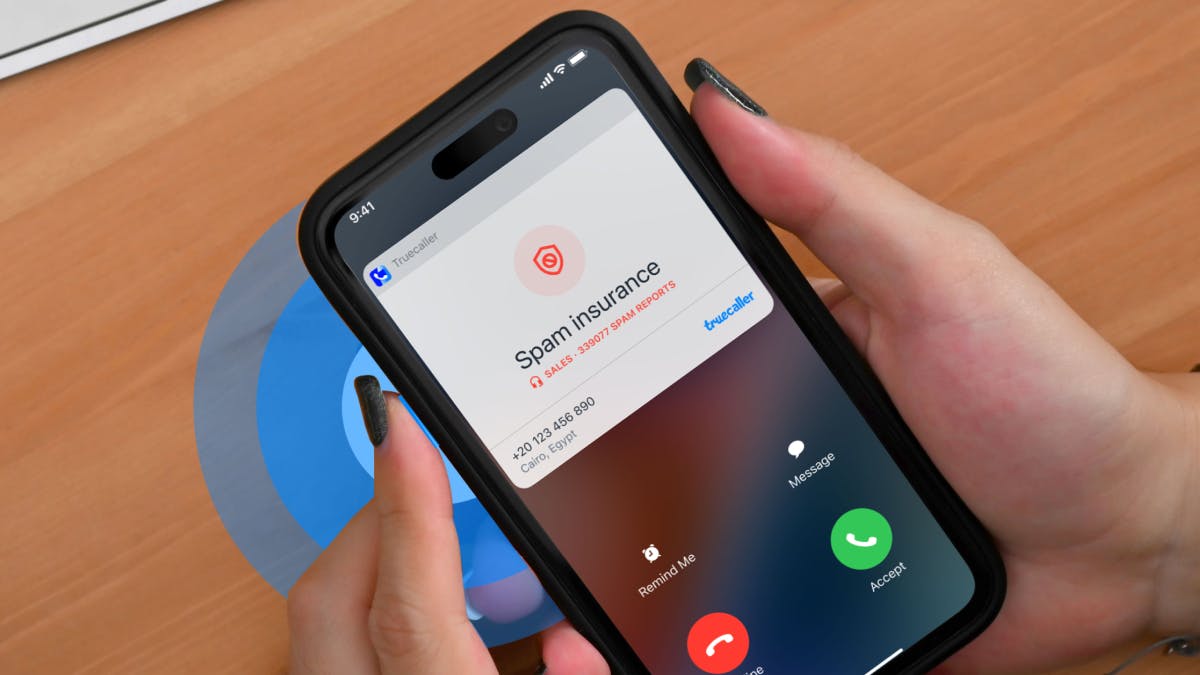
Backtapping Brilliance
For users of iPhone 14 Pro onwards, backtapping is a game-changer. To enable this:
- Navigate to iPhone Settings > Accessibility > Touch > Back Tap.
- Choose between "Double Tap" or "Triple Tap" based on your preference.
- Locate and select "Search Truecaller" from the actions list.
This setup turns your iPhone into an even smarter device, allowing you to identify incoming calls with a simple gesture.

A Better Call Experience
Integrating Live Caller ID into your daily use is easy. Here's how to make the most of it:
- Customize your activation method: Choose the trigger that best suits your lifestyle, whether it's a voice command for hands-free operation or a discreet backtap during meetings.
- Keep your Truecaller database updated: Regular updates ensure you have the latest caller info, making each identification more accurate.
- Experiment with settings: Tailor the feature to your needs by adjusting how and when you receive caller ID notifications.
This guide is your first step towards mastering one of the iPhone's most practical features, making sure you stay connected in the most convenient way possible. If you wanna master them all, we have that covered.
At Truecaller we have made it our mission to build trust in communication. We do our best to help you navigate a world where fraud and unwanted communication are a part of your daily life. Stay updated about recent scams, and watch the latest YouTube videos on how you and the 368 million-strong community of people using Truecaller every month can stay protected. You'll find us on X, Facebook, Instagram, and TikTok.

Agnes Lindberg
Feb 9, 20243 min read